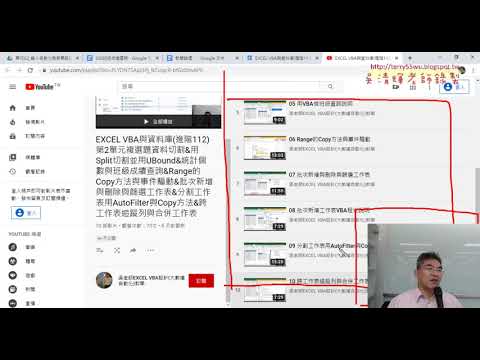你的 Mac 常常被莫名的資料塞爆嗎?空間滿了不知道怎麼處理嗎?
快試試這套軟體,可以幫你掃描整個磁碟,把垃圾檔案拉出來方便清理哦~
https://applefans.today/buhocleaner-mac-cleaner
同時也有44部Youtube影片,追蹤數超過7,970的網紅吳老師EXCEL VBA設計(大數據自動化)教學,也在其Youtube影片中提到,EXCEL VBA與資料庫(進階112)第3單元ACCESS資料庫並寫入資料&刪除資料表與資料庫位置與欄位變數&讀取到工作表與用網路方式存取&MYSQL與VBA連結資料&用Range的Copy方法將一到三月複製到第一季 上課內容: 01_重點回顧與將資料寫入到資料庫 02_建立ACCESS資料庫並...
mac刪除資料 在 Pazu 薯伯伯 Facebook 的最讚貼文
零基資安訓練營(十四):手拉著手,一起同手機上的照片說再見(刪除手機上臃腫照片庫的實戰教學)
文:薯伯伯
所謂大方向,是虛。行動綱領,是實。聽過一些大企業管理層開會,對著同事一味說:「我們要把眼光放遠一點,視野廣闊一點!」鬼唔知你老闆要將眼光放廣闊放長遠一點,最好放到銀河系,但應該如何去做,請你說清楚。
所以,這篇文章不談理論,只談實踐。
我一直認為,手機上不應該放置過量的資訊,無論是從備份的角度,或者保安的理由,我認為把照片存放在電腦裡面,會更為合適。我們現在手拉著手,一大步一大步地,約略說一下如何把相片移植到電腦,一起跟臃腫的照片庫說再見!
先說一個很重要的原則:我喜愛使用原生的檔案結構,而不是綁死在某個 app 的結構。我不建議使用相簿(albums),直接用文件夾(folders)把不同的照片或影片檔案分類就可以。我討厭使用 macOS 或 iOS 裡的 Photos app 作分類,因為 Photos app 的設計本身就過度複雜,把本來簡潔易懂的檔案結構,變成相簿之後,無論在同步、上載、備份、篩選等,全都只能按照該 app 提功的功能去做,極之麻煩。現在趁著清理臃腫相片庫的時機,乾脆減少對某些 app 的倚賴,改用最簡單的檔案架構去管理檔案。
好,入正題。
五步實際操作,撮要如下:
一,手機移電腦:用 macOS 的 Image Capture 把照片及影片從手機匯入至電腦。Windows 用家則用 Windows Photos。
二,手機刪照片:確保資料無事,再從手機刪除。
三,刪除重複檔:使用 DupeGuru 軟件,把重複的相片及影片刪去。
四,處理影像檔:選擇影片,把影片放到另一個文件夾,自行處理,這個自己想。
五,照片分類法:用 Photo Mechanic 必備照片分類神器。
五步實際操作,稍微詳細解說如下:
一,手機移電腦:用 macOS 的 Image Capture 把照片及影片從手機匯入至電腦。
先在手機上,打開 Photos app 的 WhatsApp 相簿,看看有沒有明顯的垃圾相片,先在手機上簡單挑選並移除。選擇照片時,不用一張一張去篤,可以按著一張照片,手指不離屏幕,再拖往右方或下方,即可以一次過選擇多張照片。
之後用 USB 線把 iPhone 及 Mac 連繫,打開 Mac 機上內置的 Image Capture。選擇 Import All。第一次操作時,不要選擇左下方的「Delete after import」,熟習了才用這個功能。
一次過匯入大量照片,有時會中斷,但重新打開時,已匯入的照片會有個綠色記號。如果不確定,不妨重複匯入,不用擔心檔案重複,因為之後會自動刪除相同的照片。
匯入的照片,是在 Pictures 文件夾。
Windows 的用戶,則可以把相片匯入至 Windows Photos。
打開後,把 HEIC 格式的照片檔案,轉為 JPEG。
免費的工具在這裡(有 macOS 及 Windows 版本):https://imazing.com/heic
二,手機刪照片:確保資料無事,再從手機刪除。
複檢一下手機裡的照片是否已經完全複製到電腦。
在 macOS 的 Image Capture 上留意是否所有照片都已經有個綠色 tick 號標示,如果確保沒有問題,就把手機照片刪去。之後在 iPhone 上,關閉 iCloud 同步相片的功能(設定 - 頂部名字 - iCloud - 相片:關閉)。
三,刪除重複檔:使用免費的 DupeGuru 或 付費的 Gemini 2 軟件,把重複的相片及影片刪去。
手機上的照片,經常有重複,其中一個典型例子,是 WhatsApp 自動儲存照片,然後用家又自己選擇儲存照片。
我自己較喜歡用 Gemini 2 (macOS 版本): https://macpaw.com/gemini
如果不想付費,可以試用 DupeGuru (macOS 或 Windows 版) : https://dupeguru.voltaicideas.net/
只要把 Pictures 文件夾拖入去 Gemini 2 的介面,軟件就能自動找出重複檔案。
四,處理影像檔:選擇影片,把影片放到另一個文件夾,自行處理,這個自己想。
估計對大多數人而言,照片比影片多,所以影片自行決定如何處理。而在現階段要把影片搬到另一文件夾的原因,是因為第五步的方法,只能處理相片。
五,照片分類法:用 Photo Mechanic 必備照片分類神器。
Photo Mechanic 有 macOS 及 Windows 版本。
把 Pictures 文件夾拖入去 Photo Mechanic,在排序顯示位置,從預設的「Filename」改為「Capture Time」,我覺得按照拍照時間來分類,通常較為方便。
運用鍵盤的快捷鍵(例如 Ctrl + 1 等),利用 color tag 把需要保留的照片加上顏色記號,做了篩選之後,保留需要的照片,刪去多餘的照片。
按場景把不同的照片存放到文件夾,例如「20190000 Hong Kong」存放香港的照片,「20180101 Japan」存放 2018 年 1 月 1 日日本旅行的照片,類似咁。
我試了不少照片的分類軟件,目前用過最好,甚至乎有點像個神器的,就是 Photo Mechanic,有 90 天無限制試用版,非常慷慨。我猜他們對自己很有信心,覺得用家用了 90 天後,就再也離不開他們的便利,肯定會買。
而我也真的買了。
另外一提,對於學校職工、學生等,只要能提供學校電郵地址,就有教育優惠,一個 License 可以在三部電腦上使用。
Photo Mechanic: https://home.camerabits.com/
教育優惠,要用電郵申請優惠碼,詳情請看:https://store.camerabits.com/products/photo-mechanic-6
結論:
以上提供一個實戰的參考,做法各有不同。
總之手機不應該當成是「回憶館」,正如你不會把幾百萬現金隨身攜帶,手機不要存放太多相片或影片。
圖:Neil Soni / Unsplash
⏺ 零基資安訓練營系列文章:http://pazu.com/go/bootcamp
▶️ 請訂閱薯伯伯的 Patreon,支持不受干預的獨立寫作: www.patreon.com/pazu
mac刪除資料 在 BennyLeung.com Facebook 的最讚貼文
【New Monday】Apple Watch功能介紹 7個必定要知的功能教學
Apple Watch功能多又方便,每次一推出新一代都吸引不少人購買。Apple Watch 由2015年推出第一代,到現在已經到第5代。你又知道幾多個Apple Watch的功能?又用過幾多個功能?以下為大家介紹其中7個基本Apple Watch 功能。
1. 使用Digital Crown開Apps
其實用Apple Watch開Apps 有好多方法,有些人會在功能頁中點擊你需要的Apps,但不知道有幾位會與小編一樣,手指太大會點擊不到適當的Apps,令開Apps時好頭痕。其實大家可以嘗試用Apple Watch 的Digital Crown按鈕,當你在功能主頁見到一大堆Apps時,你可以移動到你所需要的Apps的圖標,再利用Digital Crown,向上一扭就可以開啟Apps,確保準確無誤。
2. 善用App Dock功能
可能大家都會嫌Digital Crown麻煩,再介紹大家用另一個方法。講真一隻手錶大家常用的Apps真的不多,所以App Dock會幫到你!無論是Apple原裝的App或在App Store下載的第3方App都可以放在App Dock中,大家只要按Digital Crown下的側面按鈕,便可打開App Dock。而大家最多可以選擇10個App放在Dock裡面。只要在iPhone中的 Watch App,在My Watch中點選Dock,然後你可以在右上角點選編輯,大家就可以在下列的Apps 中選擇你想放入Dock的App,只要按+號就可以了。
3. Apple Watch Screenshots 功能
自從watchOS 3 推出後,所有Apple Watch的最初設置是默認了禁止使用Screenshots的功能。若果大家有需要重新使用這個功能,可以到iPhone的 Watch App,一般中,在最底部開啟Screenshots功能。只要你同時按下Digital Crown及側面按鈕,就可以Screenshots,亦會同時儲存在你的iPhone的Photo裡。
4. 改善Watch電量
如果你是第1代 Apple Watch 應該耗電比較快,大約1日就會用完,但正常情況下,Series 2及3就大約2日半時間會用完。不過你發現你耗電比較快的話,你可以到Apple專門店,預約Genius bar查詢,有機會是你的錶有問題。
而至於 Series 4 和5方面,不少用家都指更新至watchOS6 後,電力迅速消耗,這時可以嘗試用iPhone 進入Watch app, 在「我的手錶」中選擇「噪音」,把「環境聲音測量」功能關閉。
此外,大家也可以選擇關掉不常用的App 的Notification 功能,因為有好多Notification 耗電比較多。然後大家亦可以選擇較少動畫的鐘面,特別是卡通人物或蝴蝶等⋯⋯只要愈簡單耗電就會愈少。
5. 減低意外更換鐘面
小編有聽過很多不同故事,有朋友試過洗手用暖水不小心淋到錶面,錶的熱能感應手指更改錶面,或是打開了功能。或是有很多朋友不小心向左或向右掃時,更改了錶面。如果大家有特定的鐘面,只會用1至2個鐘面的話,其實大家可以把其他不用的鐘面撤走。首先可以到iPhone 的 Watch App,My Watch中的My Faces,選擇編輯刪除你不會使用的鐘面,然後點擊完成。以後你即使左右掃都好,都不再會更改鐘面;但大家可以放心,它不是真的被刪除,你之後想更改使用其他鐘面的話,可以到Face Gallery 選擇加回你想加入的鐘面。
6. 用iPhone 解鎖 Apple Watch 功能
其實每個人加密碼都為咗加強安全性,怕畀人偷時都有多重保護,不用自己的資料外洩。但錶上加密碼又會遇到手指太大,按錯密碼的問題。但是有些人可能未必知道iPhone 也可以為Apple Watch 解鎖;其實在你新錶到埗,設置Apple Watch的時候,系統曾經詢問過一次你會否用iPhone為Apple Watch 解鎖。如果當時你未設置的話,大家可以選擇iPhone的 Watch App,My Watch中的Passcode,打開用iPhone 解鎖的功能,就可以用指紋解鎖,安全性提高外,亦可以方便解鎖。
7. 用Apple Watch 解鎖 Mac機功能
這是小編最愛的功能之一,因為身為一個蘋果粉絲,有齊iPhone、Macbook同Apple Watch 並不是一件出奇的事。首先的你要是Watch OS 3及MacOS Sierra,就可以用你的Apple Watch 為你的Mac機解鎖。然後你的Apple Watch及Macbook 需要用同一個iCloud 帳號,然後你需要為你的手錶設置密碼。最後你到你的Mac上,選擇系統偏好設置 -> 安全和隱私 -> 一般,開啟你Apple Watch解鎖你的Mac 功能。
#科技
mac刪除資料 在 吳老師EXCEL VBA設計(大數據自動化)教學 Youtube 的精選貼文
EXCEL VBA與資料庫(進階112)第3單元ACCESS資料庫並寫入資料&刪除資料表與資料庫位置與欄位變數&讀取到工作表與用網路方式存取&MYSQL與VBA連結資料&用Range的Copy方法將一到三月複製到第一季
上課內容:
01_重點回顧與將資料寫入到資料庫
02_建立ACCESS資料庫並寫入資料
03_刪除資料表與資料庫位置與欄位變數
04_讀取到工作表與用網路方式存取
05_將資料改為問題02
06_MYSQL與VBA連結資料說明
07_用Range的Copy方法將一到三月複製到第一季
08_將日期資料正規化程式說明
完整影音
http://goo.gl/aQTMFS
教學論壇:
https://groups.google.com/forum/#!forum/scu_excel_vba2_112
與前幾期的課程雖然用的是相同的範例,但最大的不同在:
1.除了解說建函數公式,並將之轉成自訂函數,把複雜的公式變簡單。
2.如何將複雜的公式變成簡單的按鈕,按下按鈕就自動完成工作。
內容主要分成:
單元01_資料拆解相關(VBA基礎)
單元02_表單設計
單元03_輸入自動化與表單與資料庫
單元04_工作表合併
單元05_資料查詢(篩選與分割工作表)
單元06_批次查詢
單元07_從雲端硬碟下載資料
單元08_下載網路資料
單元09_工作表相關
單元10_活頁簿與檔案處理(工作表分割與合併活頁簿)
單元11_表格與圖表處理(自動繪製圖表)
單元12_圖案處理(快速匯入圖片到EXCEL)
有講義與範例和完成的畫面公式與程式碼,
只要按照每周的順序學習,學會EXCEL VBA自動化絕非難事,
優點:
1.可非線性學習:可按照自己最不熟的部分多次學習。
2.可反覆學習:有疑問可以多次聽講,保證學的會。
3.可攜帶學習:只要有瀏覽器就可以播放SWF檔,MAC電腦也沒問題。
上課參考用書:
看!就是比你早下班-50個ExcelVBA高手問題解決法
作者:楊玉文 出版社:松崗
Excel VBA一點都不難:一鍵搞定所有報表
作者:?Excel Home
出版社:博碩
課程理念:
1.以循序漸進的方式, 透過詳細的說明和實用的Excel VBA範例, 逐步了解整個 VBA 的架構與輪廓,進而學習 VBA 變數、函式及邏輯的觀念, 即使沒有任何程式設計基礎, 也能自己親手撰寫 VBA 程序來提昇工作效率, 晉身職場 Excel 高手! 2.進而解說EXCEL與資料庫的結合,將EXCEL當成資料庫來使用,結合函數、VBA等更深入的功能,讓資料處理和分析的應用更上層樓。 3.將結合GOOGLE雲端試算表,教您如何將EXCEL函數雲端化與網路化。
更多EXCEL VBA連結:
01_EXCEL函數與VBA http://terry28853669.pixnet.net/blog/category/list/1384521
02_EXCEL VBA自動化教學 http://terry28853669.pixnet.net/blog/category/list/1384524
吳老師 2020/10/8
EXCEL,VBA,函數東吳進修推廣部,EXCEL,VBA,函數,程式設計,線上教學,excel,vba,教學,excel,vba指令教學,vba範例教學excel,,excel,vba教學視頻,excel函數教學,excel函數說明,excel函數應用
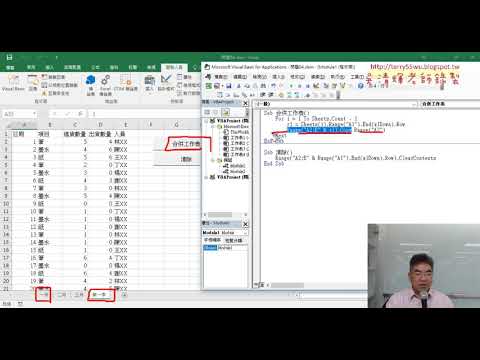
mac刪除資料 在 吳老師EXCEL VBA設計(大數據自動化)教學 Youtube 的精選貼文
EXCEL VBA與資料庫(進階112)第3單元ACCESS資料庫並寫入資料&刪除資料表與資料庫位置與欄位變數&讀取到工作表與用網路方式存取&MYSQL與VBA連結資料&用Range的Copy方法將一到三月複製到第一季
上課內容:
01_重點回顧與將資料寫入到資料庫
02_建立ACCESS資料庫並寫入資料
03_刪除資料表與資料庫位置與欄位變數
04_讀取到工作表與用網路方式存取
05_將資料改為問題02
06_MYSQL與VBA連結資料說明
07_用Range的Copy方法將一到三月複製到第一季
08_將日期資料正規化程式說明
完整影音
http://goo.gl/aQTMFS
教學論壇:
https://groups.google.com/forum/#!forum/scu_excel_vba2_112
與前幾期的課程雖然用的是相同的範例,但最大的不同在:
1.除了解說建函數公式,並將之轉成自訂函數,把複雜的公式變簡單。
2.如何將複雜的公式變成簡單的按鈕,按下按鈕就自動完成工作。
內容主要分成:
單元01_資料拆解相關(VBA基礎)
單元02_表單設計
單元03_輸入自動化與表單與資料庫
單元04_工作表合併
單元05_資料查詢(篩選與分割工作表)
單元06_批次查詢
單元07_從雲端硬碟下載資料
單元08_下載網路資料
單元09_工作表相關
單元10_活頁簿與檔案處理(工作表分割與合併活頁簿)
單元11_表格與圖表處理(自動繪製圖表)
單元12_圖案處理(快速匯入圖片到EXCEL)
有講義與範例和完成的畫面公式與程式碼,
只要按照每周的順序學習,學會EXCEL VBA自動化絕非難事,
優點:
1.可非線性學習:可按照自己最不熟的部分多次學習。
2.可反覆學習:有疑問可以多次聽講,保證學的會。
3.可攜帶學習:只要有瀏覽器就可以播放SWF檔,MAC電腦也沒問題。
上課參考用書:
看!就是比你早下班-50個ExcelVBA高手問題解決法
作者:楊玉文 出版社:松崗
Excel VBA一點都不難:一鍵搞定所有報表
作者:?Excel Home
出版社:博碩
課程理念:
1.以循序漸進的方式, 透過詳細的說明和實用的Excel VBA範例, 逐步了解整個 VBA 的架構與輪廓,進而學習 VBA 變數、函式及邏輯的觀念, 即使沒有任何程式設計基礎, 也能自己親手撰寫 VBA 程序來提昇工作效率, 晉身職場 Excel 高手! 2.進而解說EXCEL與資料庫的結合,將EXCEL當成資料庫來使用,結合函數、VBA等更深入的功能,讓資料處理和分析的應用更上層樓。 3.將結合GOOGLE雲端試算表,教您如何將EXCEL函數雲端化與網路化。
更多EXCEL VBA連結:
01_EXCEL函數與VBA http://terry28853669.pixnet.net/blog/category/list/1384521
02_EXCEL VBA自動化教學 http://terry28853669.pixnet.net/blog/category/list/1384524
吳老師 2020/10/8
EXCEL,VBA,函數東吳進修推廣部,EXCEL,VBA,函數,程式設計,線上教學,excel,vba,教學,excel,vba指令教學,vba範例教學excel,,excel,vba教學視頻,excel函數教學,excel函數說明,excel函數應用

mac刪除資料 在 吳老師EXCEL VBA設計(大數據自動化)教學 Youtube 的最佳解答
EXCEL VBA與資料庫(進階112)第3單元ACCESS資料庫並寫入資料&刪除資料表與資料庫位置與欄位變數&讀取到工作表與用網路方式存取&MYSQL與VBA連結資料&用Range的Copy方法將一到三月複製到第一季
上課內容:
01_重點回顧與將資料寫入到資料庫
02_建立ACCESS資料庫並寫入資料
03_刪除資料表與資料庫位置與欄位變數
04_讀取到工作表與用網路方式存取
05_將資料改為問題02
06_MYSQL與VBA連結資料說明
07_用Range的Copy方法將一到三月複製到第一季
08_將日期資料正規化程式說明
完整影音
http://goo.gl/aQTMFS
教學論壇:
https://groups.google.com/forum/#!forum/scu_excel_vba2_112
與前幾期的課程雖然用的是相同的範例,但最大的不同在:
1.除了解說建函數公式,並將之轉成自訂函數,把複雜的公式變簡單。
2.如何將複雜的公式變成簡單的按鈕,按下按鈕就自動完成工作。
內容主要分成:
單元01_資料拆解相關(VBA基礎)
單元02_表單設計
單元03_輸入自動化與表單與資料庫
單元04_工作表合併
單元05_資料查詢(篩選與分割工作表)
單元06_批次查詢
單元07_從雲端硬碟下載資料
單元08_下載網路資料
單元09_工作表相關
單元10_活頁簿與檔案處理(工作表分割與合併活頁簿)
單元11_表格與圖表處理(自動繪製圖表)
單元12_圖案處理(快速匯入圖片到EXCEL)
有講義與範例和完成的畫面公式與程式碼,
只要按照每周的順序學習,學會EXCEL VBA自動化絕非難事,
優點:
1.可非線性學習:可按照自己最不熟的部分多次學習。
2.可反覆學習:有疑問可以多次聽講,保證學的會。
3.可攜帶學習:只要有瀏覽器就可以播放SWF檔,MAC電腦也沒問題。
上課參考用書:
看!就是比你早下班-50個ExcelVBA高手問題解決法
作者:楊玉文 出版社:松崗
Excel VBA一點都不難:一鍵搞定所有報表
作者:?Excel Home
出版社:博碩
課程理念:
1.以循序漸進的方式, 透過詳細的說明和實用的Excel VBA範例, 逐步了解整個 VBA 的架構與輪廓,進而學習 VBA 變數、函式及邏輯的觀念, 即使沒有任何程式設計基礎, 也能自己親手撰寫 VBA 程序來提昇工作效率, 晉身職場 Excel 高手! 2.進而解說EXCEL與資料庫的結合,將EXCEL當成資料庫來使用,結合函數、VBA等更深入的功能,讓資料處理和分析的應用更上層樓。 3.將結合GOOGLE雲端試算表,教您如何將EXCEL函數雲端化與網路化。
更多EXCEL VBA連結:
01_EXCEL函數與VBA http://terry28853669.pixnet.net/blog/category/list/1384521
02_EXCEL VBA自動化教學 http://terry28853669.pixnet.net/blog/category/list/1384524
吳老師 2020/10/8
EXCEL,VBA,函數東吳進修推廣部,EXCEL,VBA,函數,程式設計,線上教學,excel,vba,教學,excel,vba指令教學,vba範例教學excel,,excel,vba教學視頻,excel函數教學,excel函數說明,excel函數應用